
Решили поиграть в игры на своем ноуте, но обнаружили различные проседания в фпс, фризы и прочие неприятности при запуске — насладиться геймплеем у вас однозначно не выходит. Вот тут-то и нужно обратиться к советам по поводу того, как настроить ноутбук для игр, так как некоторые параметры по умолчанию могут приводить к не самой лучшей производительности.
Системные требования
Да, как бы там ни было, а игра должна хотя бы максимально близко быть по требованиям к вашему оборудованию, а иначе даже на минимальных настройках будут лаги — с этим ничего не поделаешь.
Сторонние программы
Прежде чем сесть играть проверьте что происходит в системном трее — если там открыто несколько программ помимо системно важных, то они дополнительно будут «съедать» ресурсы важные для корректной работы игры. Проверяем не открыто ли у вас чего лишнего, выключаем, радуемся.
Драйвера
Если драйвер для вашей видеокарты устарел или работает неправильно, то большинство игр будут беспощадно тормозить. Решить проблему можно скачав драйвер с официального сайта или воспользовавшись DriverPack Solution — данный драйвер-пак абсолютно бесплатный.
Настройка видеокарты
Подкрутив нужные параметры и поставив или сняв галочки можно добавить немного фпс. Для этого на рабочем столе жмем второй кнопкой мыши и выбираем Control Center для ATI или же аналогичный параметр для Nvidia — обычно напротив есть значок компании.
1.Для ATI:
Находим вкладку игры, затем глобальные настройки, затем в открывшемся окне настраиваем все в соответствии со скриншотом.
Как настроить ноутбук для игр? Гайд amd_nastroyka
2. Для Nvidia:
-Анизотропная фильтрация: Выкл;
-V-Sync: Выкл;
-Вертикальный синхроимпульс: Использовать настройку 3D-приложения;
-Затенение фонового освещения: Выкл;
-Максимальное количество заранее подготовленных кадров: следует выбрать пункт, который отмечен значком NVIDIA;
-CUDA: Все;
-Потоковая оптимизация: Автомат.;
-Режим управления электропитанием: Адаптивный;
-Анизотропная фильтрация. Прямым образом влияет на качество текстур в играх. Поэтому рекомендуется выкл;
-Сглаживание — гамма-коррекция: Выкл;
-Сглаживание — параметры: Выкл;
-Сглаживание — прозрачность: Выкл;
-Сглаживание — режим: Выкл;
-Тройная буферизация: Выкл;
-Фильтрация текстур — анизотропная оптимизация по выборке: Выкл;
-Фильтрация текстур — качество»: Наивысшая производительность;
-Фильтрация текстур — отрицательное отклонение УД: Вкл;
-Фильтрация текстур — трилинейная оптимизация»: Вкл;
-Ускорение нескольких дисплеев/смешанных ГП: Режим многодисплейной производительности;
-Включить масштабируемые текстуры: Выкл;
-Ограничение расширения: Выкл;
Профили
Чтобы игра задействовала все ресурсы ноутбука нужно сделать еще кое-что. На рабочем столе жмем второй кнопкой и находим «Настройки переключаемой графики». В открывшемся окне выбираем «Добавить приложение», находим exe файл игры и добавив его в список выбираем «Высокая производительность» рядом с ним.
Энергопрофиль
Сам ноутбук может по умолчанию быть настроенным на экономию энергии. На панели найдите значок батареи, нажмите второй кнопкой и выберите «Электропитание». В появившемся окне поставьте галочку напротив «Высокая производительность».
Задержки из-за винчестера
Часто на ноутбуках винчестеры переходят в экономичный режим и дольше реагируют на запросы — решением может стать quietHDD через которую нужно поднять значение до APM 255.
Перегрев
Из-за пыли и грязи ноутбук греется, а это может стать причиной тормозов. Тут только один совет — почистить и заодно сменить термопасту.
Утилиты
Для ускорения игр есть специальные утилиты которые улучшают производительность:
Game Booster — повышение производительности;
System Care — отлично помогает исправлять ошибки с сетью интернет при игре онлайн.
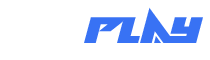
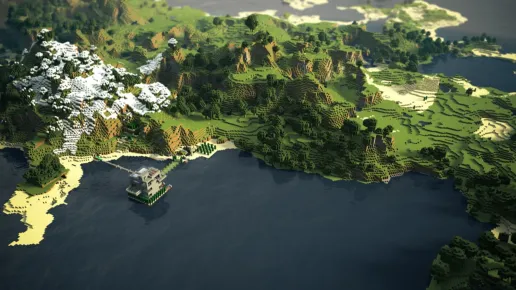 Как по сети играть в майнкрафт
Как по сети играть в майнкрафт Как в The stomping land попасть на сервер?
Как в The stomping land попасть на сервер?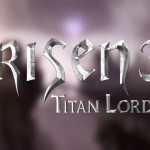 Risen 3 - легендарные предметы
Risen 3 - легендарные предметы Прохождение Deadlight
Прохождение Deadlight